正規表現
例として、今回は3桁の数字のセルを対象にします。
3桁の数字を表す正規表現は\d{3}ですが、
これでは4桁以上の数字もヒットしてしまうので、^\d{3}$とします。
これを判定する関数は=RETEST(対象セル,"^\d{3}$")となります。
この結果がTrueの場合、3桁の数字になります。
名前の定義
正規表現関数はアドイン関数のため、入力規則や条件付き書式で使用できません。
そこで関数を名前定義します。
A1セルを選択して、メニューバーの「挿入」→「名前」→「定義」(※Excel2003の場合)で
「名前の定義」ダイアログを開きます。
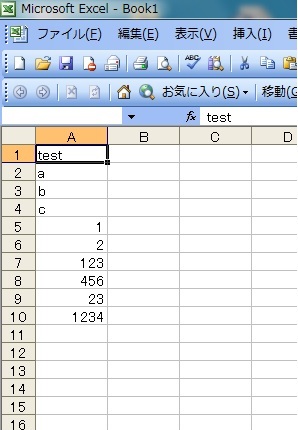
名前に正規表現関数を区別するための名前を入力します。今回はNumeric3とします。
参照範囲に=RETEST(!A1,"^\d{3}$")と入力します。
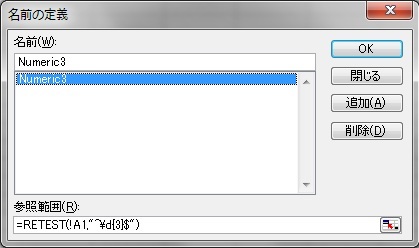
追加ボタンを押した後、OKボタンを押します。
条件付き書式
メニューバーの「書式」→「条件付き書式」(※Excel2003の場合)で「条件付き書式の設定」ダイアログを開きます。
「セルの値が」を「数式が」に変更します。
数式欄に=Numeric3=Trueと入力し、書式を設定(今回は背景色を薄い水色とします)し、
OKボタンを押します。
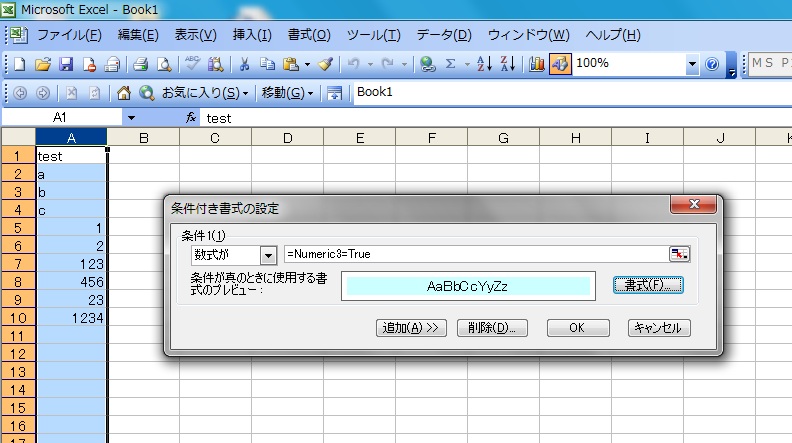
すると、3桁の数字セルの背景色が薄い水色になります。
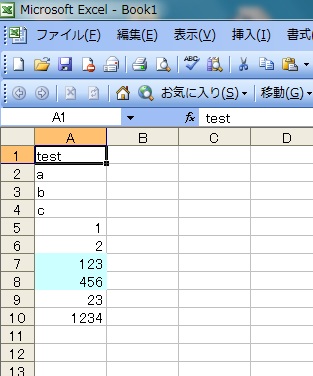
入力規則
入力規則を設定したいセルを選択して、
メニューバーの「データ」→「入力規則」(※Excel2003の場合)で「データの入力規則」ダイアログを開きます。
入力値の種類をユーザ設定にして、数式に=Numeric3=Trueと入力し、
空白を無視するのチェックを外して、OKボタンを押します。
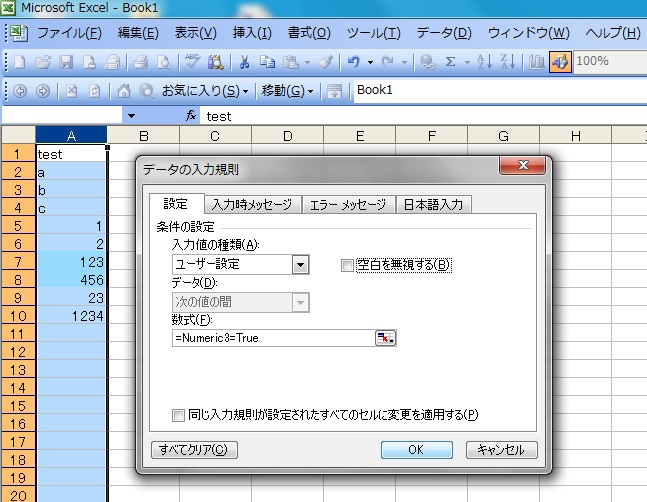
すると、3桁の数字しか入力できなくなります。
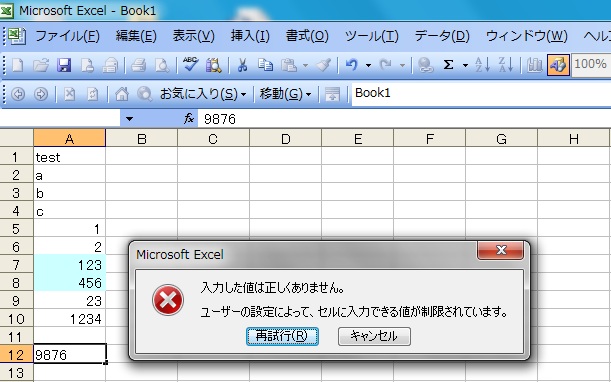
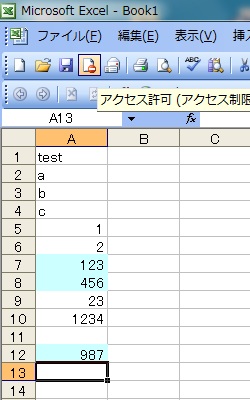
正規表現検索に戻ります
トップに戻ります