定義作成
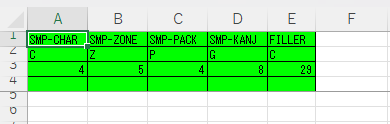
上記のような項目定義ファイルを作成します。
1行目:項目名
2行目:属性
C:文字
G:漢字
M:ミックス(全角半角混合)
X:ヘキサ(コード無変換16進)
Z:ゾーン10進数
SZ:符号付きゾーン10進数
P:パック10進数
SP:符号付きパック10進数
B:バイナリ
3行目:バイト数
4行目:オプション
数値で小数点以下の桁数がある場合に、小数点以下の桁数
漢字でシフトコードを含む場合、S
コピー句のテキストファイルがあれば、自動作成が可能です。
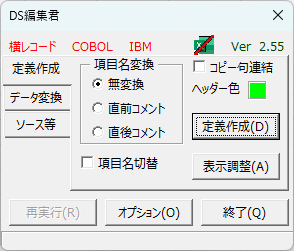
定義作成ボタンを押し、コピー句のテキストファイルを指定します。
コピー句にコメントで項目名がある場合、その項目名を定義ファイルの項目名にすることができます。
項目の直前の行に項目名コメントがある場合は、項目名変換で直前コメントを指定します。
項目の直前の行に項目名コメントがある場合は、項目名変換で直後コメントを指定します。
元の項目名はセルのコメントに格納されます。
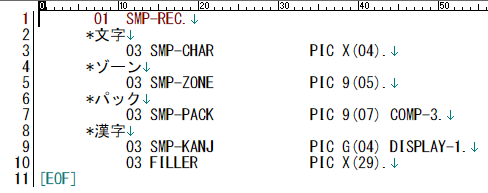
このコピー句の場合に直前コメントを指定すると、以下の定義ファイルが作成されます。
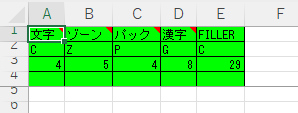
コピー句連結をチェックした場合、複数のコピー句を連結した定義を作成できます。
以下のようなコピー句があるとします。
SAMPLE0
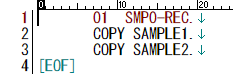
SAMPLE1
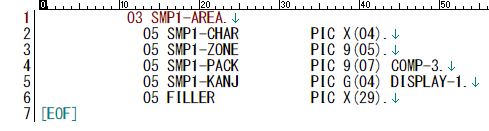
SAMPLE2

コピー句の順番にコピー句のテキストファイルを読み込ませます。
(SAMPLE1、SAMPLE2と読み込ませてキャンセルで指定終了)
すると次の定義ファイルが作成されます。
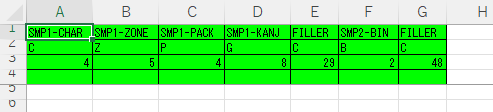
DS変換
定義ファイルを作成しておきます。
データセットのデータをホストからバイナリ受信します。
通常テキストデータを受信する際はJISCII(コード変換)とCRLF(レコード改行)で行いますが、
これらの指定なしで無変換で受信します。また論理レコード長の指定は不要です。
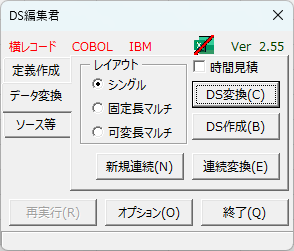
DS変換ボタンを押します。
定義ファイル、バイナリファイルの順に指定します。
Excel化されました。
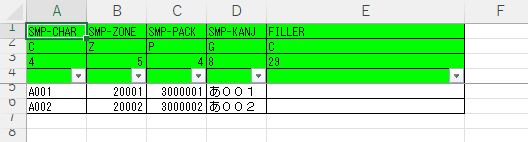
ちなみに、受信したデータは、以下のものです。
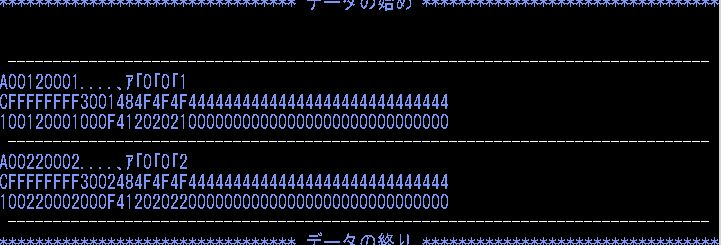
時間見積をチェックすると、全量の1/100のデータを処理して、
その時間から全量を処理するのに必要な時間を計算します。
DS作成
Excelでデータを作成して、データセットに送信するバイナリファイルを作成できます。
定義ファイルにデータを追加して1から作成することも可能です。
その場合、未入力の項目は属性初期値になります。
ただしExcelのA列の1項目目の項目には必ず値を入力する必要があります。
(属性初期値の場合も初期値を入力)
今回は上記でExcel化したファイルを以下のように編集しました。
(わかりやすくするために変更箇所の文字色を赤色にしています。)
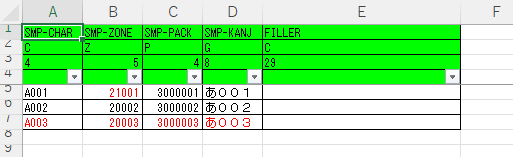
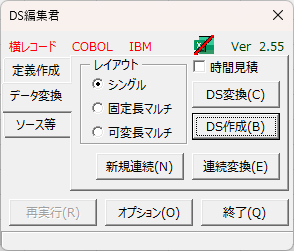
DS作成ボタンを押します。
先程変更したExcelのデータファイルを指定します。
データファイルと同じフォルダにバイナリファイルが作成されます。
予め送信先のデータセットをホスト側で作成しておきます。
このファイルをホストにバイナリ送信します。
論理レコード長の指定は不要です。
時間見積をチェックすると、全量の1/100のデータを処理して、
その時間から全量を処理するのに必要な時間を計算します。
表示調整
定義ファイルやデータファイルの表示を整えます。
3行目の項目レングス欄にセルのコメントで開始位置を追加します。
データファイル(データが1レコード以上)の場合、
すべてのレコードで属性初期値の項目をアウトラインで非表示にします。
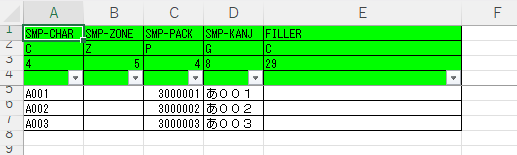
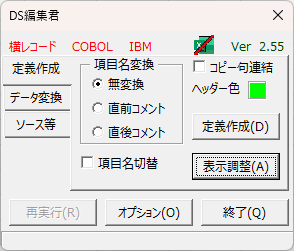
表示調整ボタンを押してこのデータファイルを指定すると、以下になります。
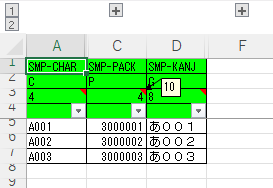
定義作成の際に項目名変換した場合、
セルには変換された項目名、セルのコメントには元の項目名が設定されますが、
項目名切替をチェックすると、変換された項目名と元の項目名が切替されます。
元の項目名が表に出てきて、変換後項目名がセルのコメントに設定されます。
再実行
再実行ボタンを押下すると、ファイルの指定などを省略して、
直前の操作を繰り返し実行できます。
DS変換やDS作成時に時間見積をした後、
時間見積のチェック外して再実行するのがお勧めの使い方です。
DS編集君使用方法に戻ります
DS編集君に戻ります
トップに戻ります